Python API Development with FastAPI
CICD
Configuring First CI CD Pipeline
In this guide, we will configure a simple CI/CD pipeline using GitHub Actions. Before you begin, make sure you have these resources open for reference:
- GitHub Actions documentation (especially the Quick Start and Reference pages)
- GitHub Marketplace to explore available actions
- The example tutorial for setting up a CI/CD pipeline for a Python application, which inspired this workflow
Below, you’ll find an example of a Python package workflow that gives a good starting point:
name: python package
on: [push]
jobs:
build:
runs-on: ubuntu-latest
strategy:
python-version: [3.6, 3.7, 3.8, 3.9]
steps:
- uses: actions/checkout@v2
- name: Set up Python ${{ matrix.python-version }}
uses: actions/setup-python@v2
with:
python-version: ${{ matrix.python-version }}
- name: Install dependencies
run: |
python -m pip install --upgrade pip
pip install -r requirements.txt
This example illustrates the basic use of GitHub Actions. In the following sections, we will cover the steps to set up and customize your workflow.
Creating the Workflow Directory
As detailed in the GitHub Actions documentation, you need to create a specific folder structure in your project. This structure includes a .github folder that contains a workflows subfolder, where all your YAML workflow files reside.
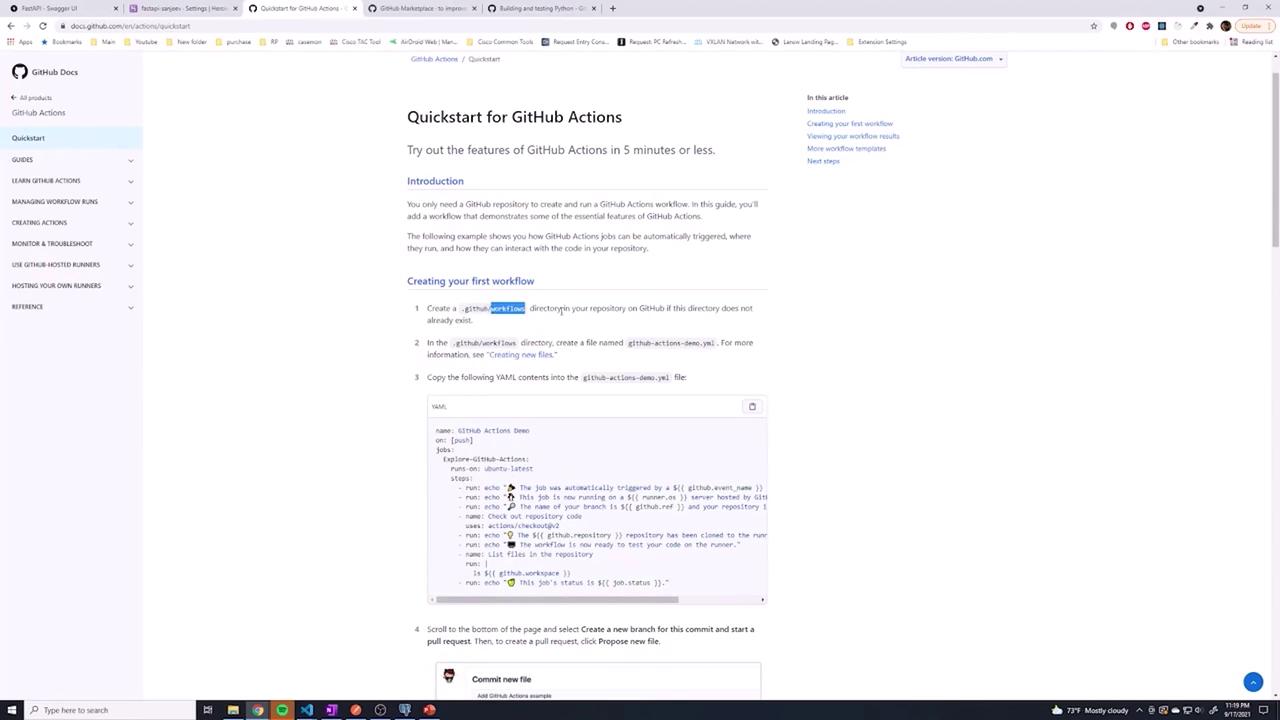
Within your project directory, follow these steps:
- Create a folder named
.github. - Inside
.github, create another folder calledworkflows.
This directory will house your workflow definitions. Although you can set up multiple pipelines, this guide will use a single workflow for simplicity.
A Quick Overview of Pytest Fixtures
Here is an example of a Pytest fixture used in our testing setup. Duplicate occurrences of this code block have been removed to avoid redundancy:
@pytest.fixture()
def session():
print("my session fixture ran")
Base.metadata.drop_all(bind=engine)
Base.metadata.create_all(bind=engine)
db = TestingSessionLocal()
try:
yield db
finally:
pass
Console output example:
-- Docs: https://docs.pytest.org/en/stable/warnings.html
46 passed, 5 warnings in 15.14s
Note
The Pytest fixture shown above resets the database before running tests, ensuring a clean state for each test session.
Creating a Simple GitHub Actions Workflow
GitHub Actions workflows are defined using YAML. Below are two examples that demonstrate basic workflow configurations.
Basic Workflow Example
name: GitHub Actions Demo
on: [push]
jobs:
github-actions:
runs-on: ubuntu-latest
steps:
- name: Checkout repository
uses: actions/checkout@v2
- name: Show status
run: echo "The job status is ${{ job.status }}"
Running One-Line and Multi-Line Scripts
name: GitHub Actions Demo
on: [push]
jobs:
build:
runs-on: ubuntu-latest
steps:
- name: Checkout code
uses: actions/checkout@v2
- name: Run a one-line script
run: echo "Hello, World!"
- name: Run a multi-line script
run: |
echo "Add other scripts here"
echo "The job status is ${{ job.status }}"
To activate your workflow, create a new file named build-deploy.yaml inside your .github/workflows folder and paste your configuration there. While the file name is arbitrary, remember to specify the workflow’s name within the YAML file using the name key.
Configuring Workflow Triggers
Workflow triggers define when your workflow will run. For example, to run on both push events and pull requests across all branches, use:
name: Build and Deploy Code
on: [push, pull_request]
To restrict the workflow to specific branches, you can adjust the configuration as follows:
name: Build and Deploy Code
on:
push:
branches:
- "main"
- "anotherbranch"
pull_request:
branches:
- "test-branch"
This configuration ensures that the workflow runs only for pushes and pull requests on the specified branches. For additional details, refer to the GitHub Actions events documentation.
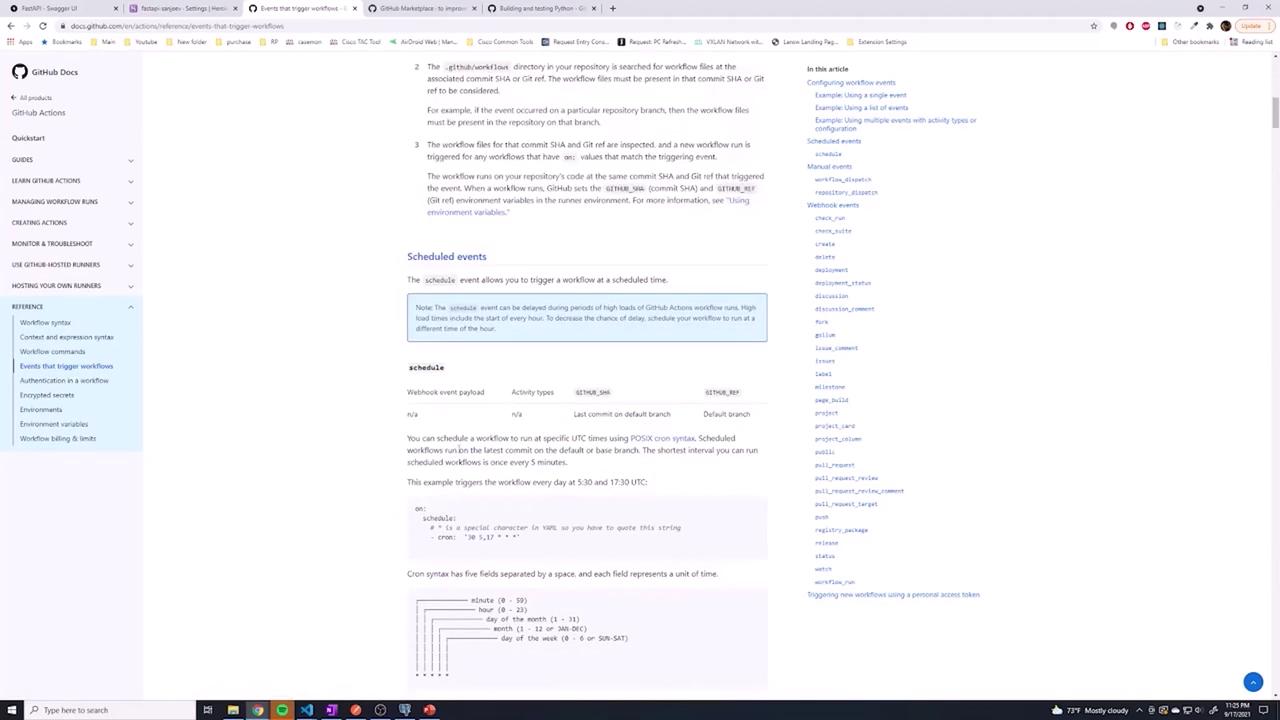
Defining Jobs and Steps
In GitHub Actions, a job represents a series of steps executed on a runner (a virtual machine). The workflow below breaks down a simple job configuration:
- Specify the operating system for the runner with the
runs-onfield (e.g.,ubuntu-latest). - Define the steps to execute, each with a descriptive name.
Refer to the GitHub Actions documentation for more details on available runners, such as Windows and macOS. In this guide, we use Ubuntu since our production environment runs on Linux.
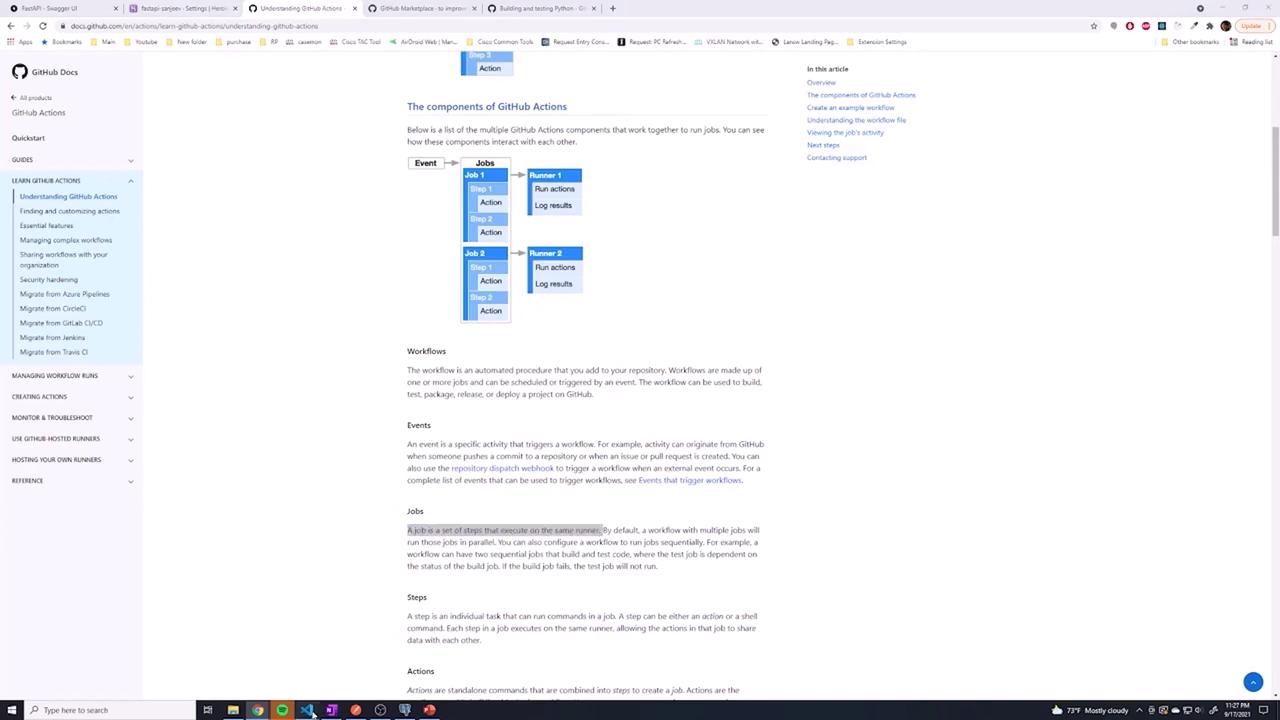
Below is an example of a job with two straightforward steps:
name: Build and Deploy Code
on: [push, pull_request]
jobs:
job1:
runs-on: ubuntu-latest
steps:
- name: Pulling Git repository
uses: actions/checkout@v2
- name: Say hi to Sanjeev
run: echo "Hello, Sanjeev"
In this example:
- The first step checks out the repository using a pre-built action available on the GitHub Marketplace.
- The second step executes an echo command on the Linux runner.
For more advanced checkout options (e.g., specifying a branch or using SSH), refer to the actions/checkout documentation.
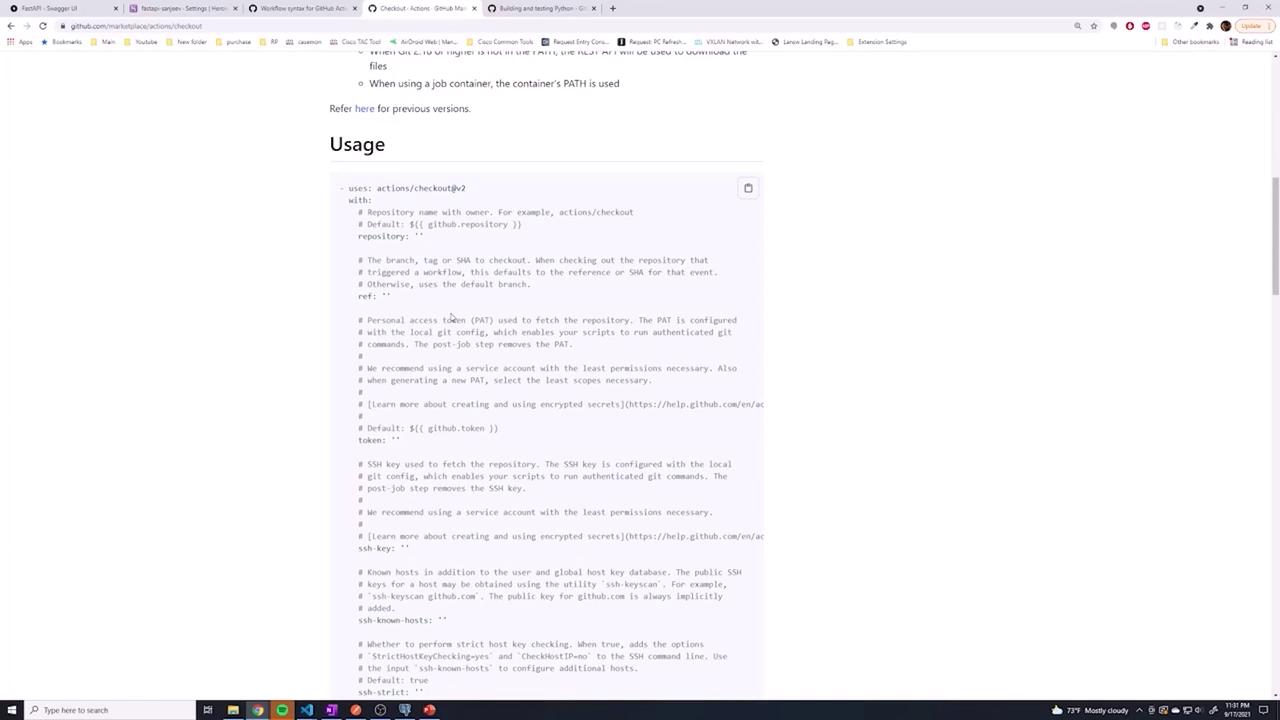
Committing and Viewing Your Workflow
After saving your workflow file (for example, build-deploy.yaml) in the .github/workflows directory, commit your changes to your Git repository using these commands:
git add .
git commit -m "Adding first GitHub Action"
git push origin main
Once pushed, navigate to the "Actions" tab in your GitHub repository. You will see an entry corresponding to your commit (e.g., "adding first GitHub action"). Click the entry to view the detailed job log, which displays each executed step.
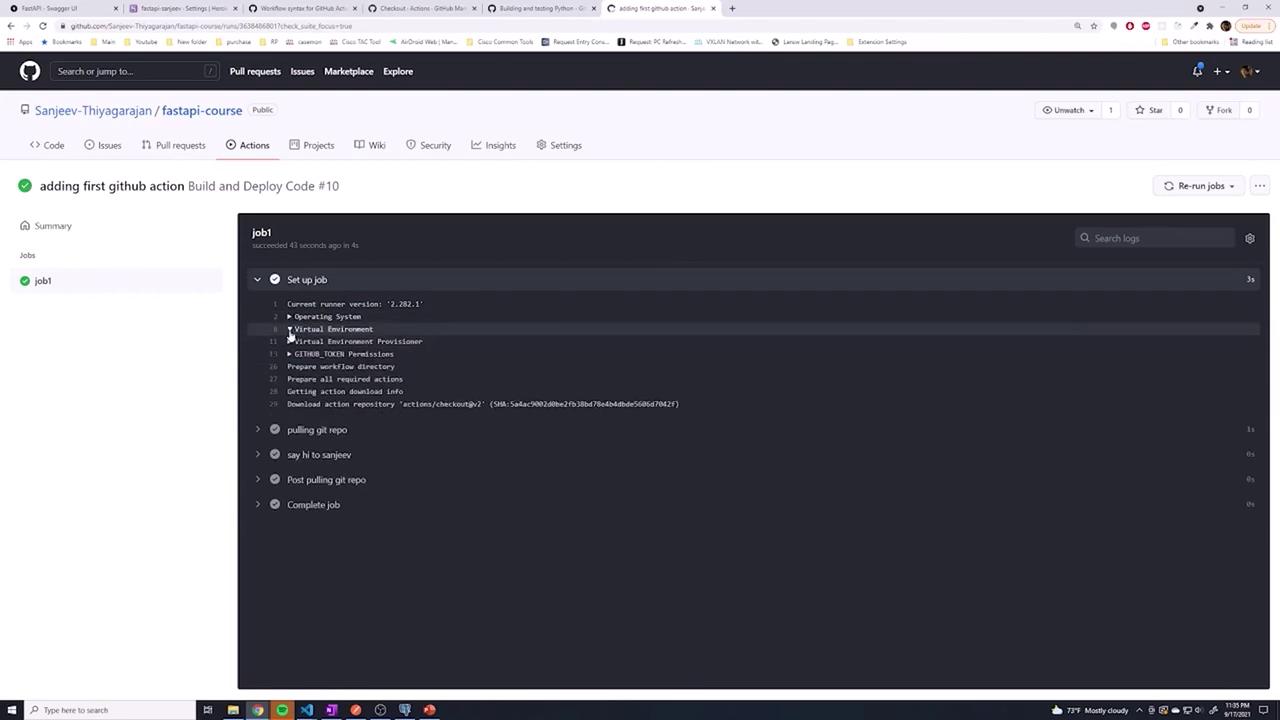
Key highlights from the job log include:
- Launching a runner (a virtual machine) with the specified operating system.
- Checking out the repository using the configured action.
- Executing a custom echo command to validate the step.
Final Thoughts
This simple CI/CD pipeline demonstrates how GitHub Actions can automate tasks such as checking out code, running tests, and executing custom commands on a Linux runner. While GitHub Actions offers free build minutes on their hosted solution, you might consider self-hosted runners if your usage needs increase.
Tip
By now, you should have a clear understanding of how to configure your first GitHub Actions workflow and trigger it using pushes or pull requests. Feel free to customize and extend this setup to match your project requirements.
Happy Coding!
Watch Video
Watch video content