Python API Development with FastAPI
Deployment
Deploy Heroku
In this lesson, we guide you through one of the primary methods for deploying your FastAPI application—using Heroku. With Heroku's simplicity and efficiency, you can launch your application and push updates quickly. We will cover installing the Heroku CLI, creating your Heroku app, configuring a Procfile, deploying your code, troubleshooting common issues, and managing your production PostgreSQL database using Alembic.
Setting Up the Heroku CLI
Before you start the deployment, ensure you have the following prerequisites:
- A Heroku account.
- Git installed on your machine.
- The Heroku CLI installed.
Download the Heroku CLI installer for your operating system. After installation, restart your terminal (or VS Code) for the changes to take effect. Verify the installation by running the following command:
sudo snap install heroku --classic
Next, log in to Heroku:
heroku login
Upon logging in (a web browser will open for authentication), confirm the installation with:
heroku --version
The output should resemble:
> Warning: heroku update available from 7.38.1 to 7.59.0.
heroku/7.38.1 win32-x64 node-v12.13.0
Creating Your Heroku App
Heroku provides comprehensive tutorials (search for "Heroku Python" online) but here are the essential steps to create your app:
If you're using your own application instead of the demo from the Heroku tutorial, skip the repository cloning.
Create your app with the following command:
heroku createThis generates a globally unique random name and sets up a Git remote pointing to your Heroku app. Verify your Git remotes using:
git remote -vYou should see both your GitHub origin and a new Heroku remote. To deploy your code, simply push to Heroku:
git push heroku main
For custom app names, execute:
heroku create fastapi-sanjeev
Note
App names must be globally unique. If the name is already in use, try a different name (e.g., append numbers).
After creating your app, visit your Heroku dashboard to see your newly created app, even if no resources are configured yet.
Below is an example image of a Heroku dashboard:
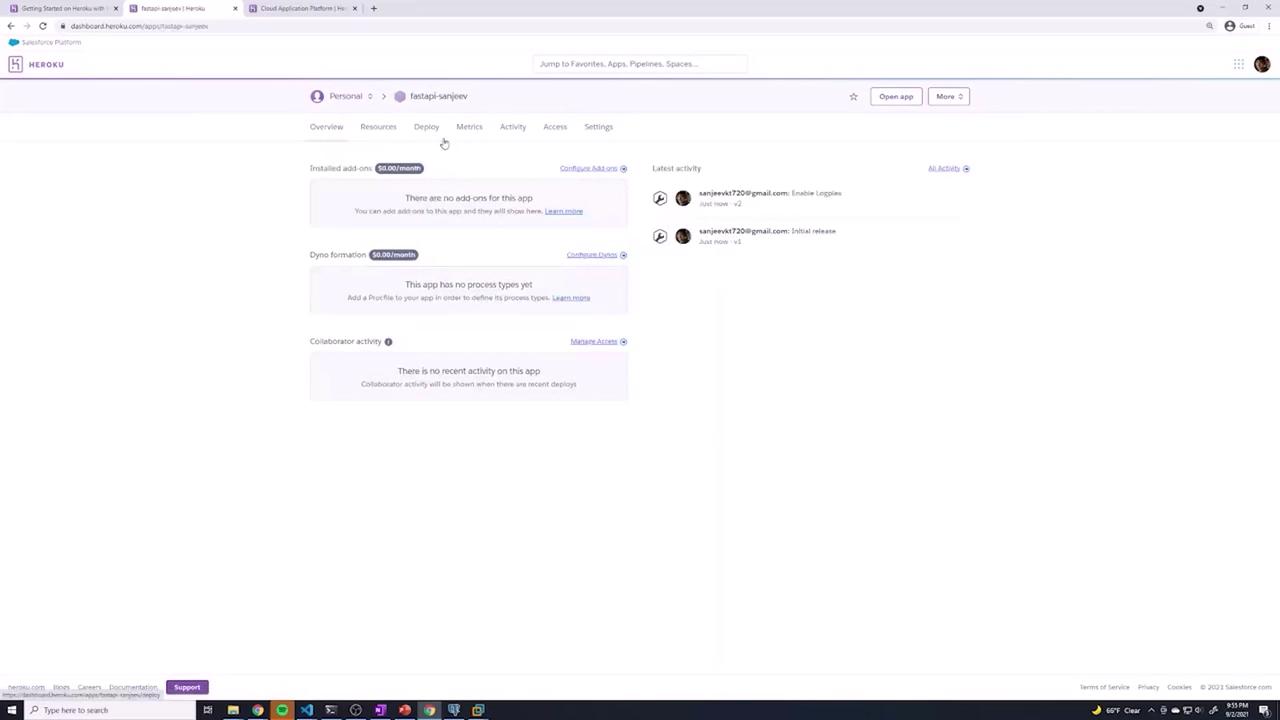
Pushing Code and Viewing Logs
To deploy your code to Heroku, push your application to the Heroku remote with:
git push heroku main
During deployment, Heroku installs dependencies, sets up the Python runtime (defaulting to python-3.9.7 unless specified otherwise), and builds your application. A successful build might output messages similar to:
remote: -----> Python app detected
remote: -----> Installing dependencies with pip
remote: -----> Launching...
remote: Released v3
remote: https://fastapi-sanjeev.herokuapp.com/ deployed to Heroku
If your browser opens the app URL and you encounter an error, it may indicate FastAPI has not been correctly set up for Heroku. To monitor the deployment process in real time, use the logs command:
heroku logs --tail
Warning
A "Boot timeout" error may mean that Heroku is unsure how to start your FastAPI application. Ensure your configuration is correct.
Configuring the Procfile
Heroku requires a Procfile in your project's root directory to define how to run your application. Create a file named Procfile (with a capital P) and add the following line:
web: uvicorn app.main:app --host=0.0.0.0 --port=${PORT:-5000}
This command launches Uvicorn without the --reload flag (which is intended for development only) and instructs it to use the port provided by Heroku via the PORT variable (defaulting to 5000 if unspecified).
After updating your Procfile, add, commit, and push the changes to both GitHub and Heroku:
git add --all
git commit -m "Added Procfile for Heroku"
git push origin main
git push heroku main
Finally, restart your Heroku dynos to load the new configuration:
heroku ps:scale web=1
Testing and Troubleshooting Your Deployment
After deploying the code, visit your app URL (e.g., https://fastapi-sanjeev.herokuapp.com/) to verify the application is running. If the app hangs or displays an error, check the logs using:
heroku logs --tail
Common issues include missing environment variables that were available in a local .env file. For example, your application may require variables such as:
DATABASE_HOSTNAME=localhost
DATABASE_PORT=5432
DATABASE_PASSWORD=password123
DATABASE_NAME=fastapi
DATABASE_USERNAME=postgres
SECRET_KEY=9d25e094faa6ca255c818166b7a956b93f7099f6f0f4caa6cf63b88e8d3e7
ALGORITHM=HS256
ACCESS_TOKEN_EXPIRE_MINUTES=30
Heroku does not automatically read a local .env file. You must manually set these Config Vars via the Heroku dashboard or CLI.
Setting Up a PostgreSQL Database
If your application uses PostgreSQL, set up the database as follows:
Create a free PostgreSQL instance (hobby-dev plan) using this command:
heroku addons:create heroku-postgresql:hobby-devExample output:
Creating heroku-postgresql:hobby-dev on ⬢ fastapi-sanjeev... free Database has been created and is available Created postgresql-globular-04015 as DATABASE_URL Use heroku addons:docs heroku-postgresql to view documentationNavigate to your app’s Settings > Config Vars on the Heroku Dashboard. Notice that Heroku has automatically created a
DATABASE_URLvariable containing your PostgreSQL connection string.To work with individual environment variables (hostname, port, etc.), visit the Heroku PostgreSQL dashboard to retrieve the details, then add them as separate Config Vars:
DATABASE_HOSTNAMEDATABASE_PORT(default is 5432)DATABASE_USERNAMEDATABASE_PASSWORDDATABASE_NAME- Plus other variables such as
SECRET_KEY,ALGORITHM, andACCESS_TOKEN_EXPIRE_MINUTES.
Below is an example snippet using Pydantic for your settings:
from pydantic import BaseSettings
class Settings(BaseSettings):
database_hostname: str
database_port: int
database_password: str
database_name: str
database_username: str
secret_key: str
algorithm: str
access_token_expire_minutes: int
class Config:
env_file = ".env"
settings = Settings()
After updating your Config Vars, restart your dyno:
heroku ps:restart
You can view your app's information by running:
heroku apps:info fastapi-sanjeev
The output will include details such as your app URL (Web URL), for example:
Web URL: https://fastapi-sanjeev.herokuapp.com/
Updating the Database Schema with Alembic
Suppose your application uses Alembic for database migrations. In that case, your production PostgreSQL instance might start without tables. When you attempt to create a user or perform a database operation, you may encounter errors like:
sqlalchemy.exc.ProgrammingError: (psycopg2.errors.UndefinedTable) relation "users" does not exist
To update your production database schema, run the Alembic migrations using:
heroku run "alembic upgrade head"
Monitor the output to ensure each migration—such as creating tables or adding columns—is applied successfully. You can verify the database schema with tools like pgAdmin afterward.
Below is an image showcasing the pgAdmin interface:
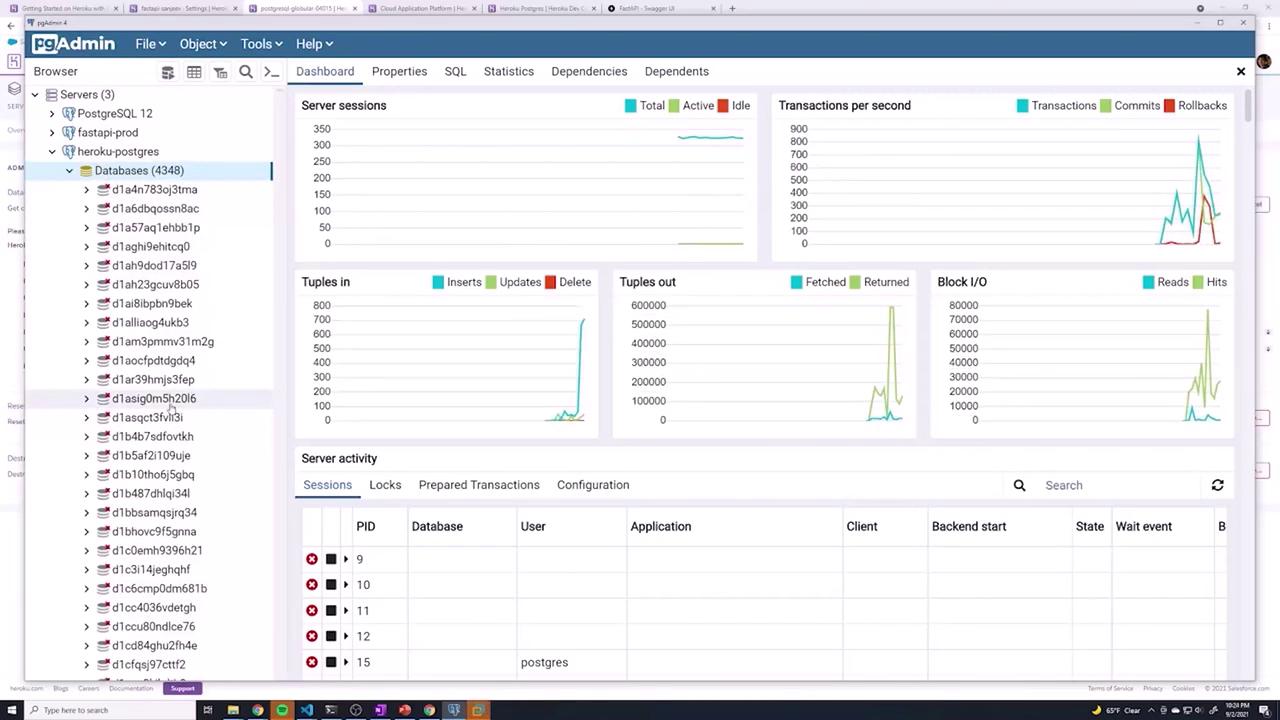
After completing the migrations, restart the dynos:
heroku ps:restart
Now, your application should function correctly when accessing database tables. Test your app by navigating to its URL, or use tools like Postman. For instance, to create a new user, send a POST request with a JSON payload:
{
"email": "[email protected]",
"password": "string"
}
A successful creation (HTTP 201) might return:
{
"id": 1,
"email": "[email protected]",
"created_at": "2021-09-03T02:32:11.802206+00:00"
}
Verify the new record in your database via your preferred PostgreSQL management tool.
Below is an updated Heroku dashboard image showing the app details and configuration variables:
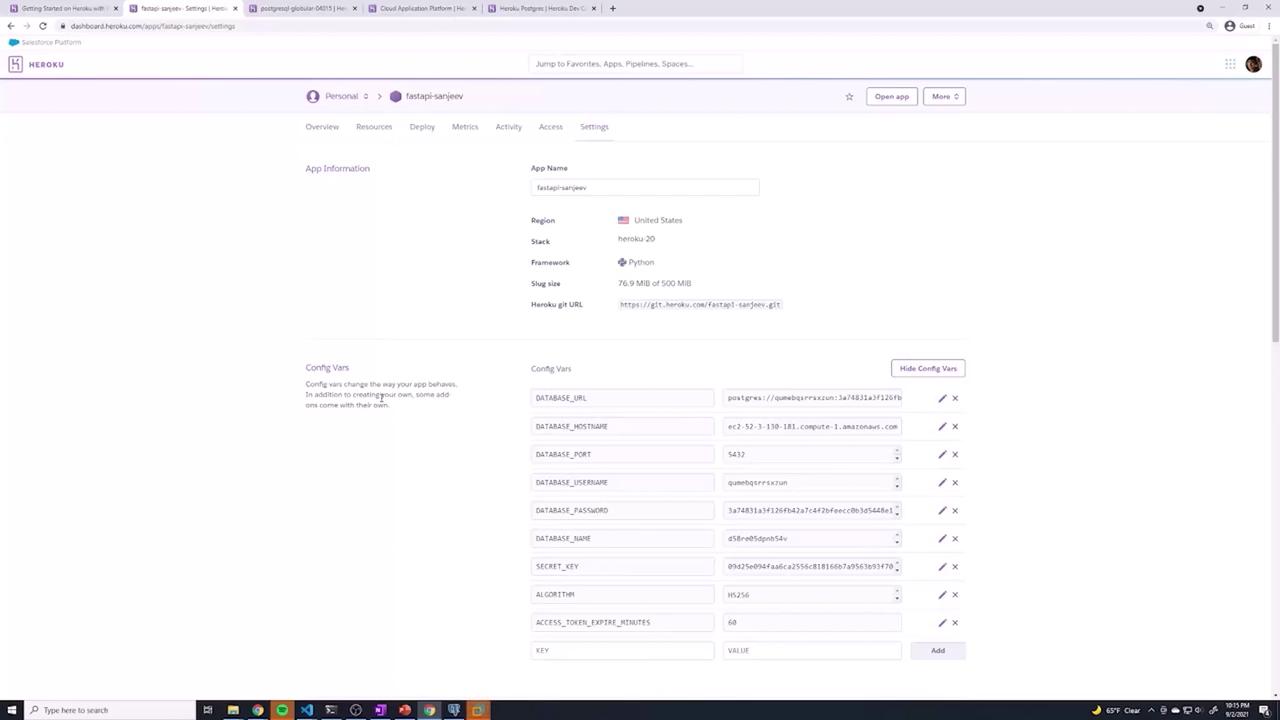
Additionally, your Swagger UI (accessible at /docs) should list all your API endpoints:
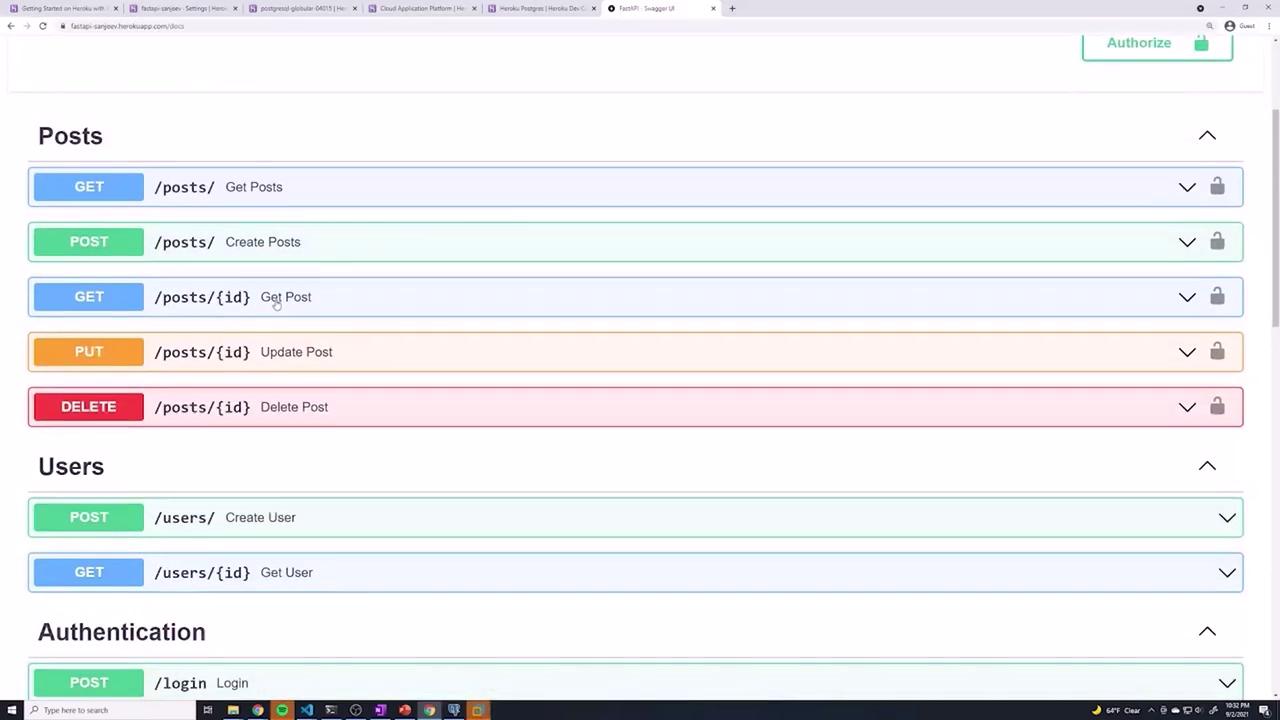
Pushing Updates to Production
When you update your application code or introduce new Alembic revisions, follow these steps:
Commit and push your changes to GitHub:
git add --all git commit -m "Describe your changes" git push origin mainDeploy the changes to Heroku:
git push heroku mainIf new migrations are included, apply them:
heroku run "alembic upgrade head"Restart your dynos if necessary:
heroku ps:restart
Your app should now reflect the latest updates.
Conclusion
Congratulations! You have successfully deployed your FastAPI application to Heroku. You configured essential environment variables, set up a PostgreSQL database, applied Alembic migrations to update your schema, and learned how to deploy subsequent updates. Use these procedures as a foundation to further expand and enhance your application's functionality.
Happy coding!
Watch Video
Watch video content