[Updated] AZ-104: Microsoft Azure Administrator
Administer Governance and Compliance
Azure Resource Tags
Azure Resource Tags enable you to attach customizable metadata to your cloud resources—much like sticky notes. By tagging resources, you can easily identify, organize, and manage them across your Azure environment. These tags are especially useful for automation, reporting, and cost tracking, making them an essential tool for efficient cloud management.
Overview of Azure Resource Tags
Tags in Azure are name-value pairs that attach additional information to your resources. They serve multiple purposes:
Adding Metadata:
Tags allow you to include supplemental details with your resources. For example, applying a tag with the name "owner" and the value "Sam" indicates who is responsible for a virtual machine. Similarly, an "environment" tag with the value "production" quickly informs you about the deployment stage.Logical Grouping:
By using consistent tags across different Resource Groups or subscriptions, you can logically group resources. For instance, tagging all resources related to a specific project or application enhances organizational clarity and management.Cost Management:
With tags, you can track Azure spending on a granular level. Tags such as "cost center" or "project code" enable you to generate detailed billing reports that align with your internal accounting systems.Important Information
Keep in mind that tags are effective only when applied directly to resources. Applying them at the resource group or subscription level does not automatically include them in billing reports unless you have a policy or preview feature enabled.
Note that tags do not inherit by default. Tagging a resource group or subscription will not automatically propagate these tags to individual resources or billing reports. To ensure inheritance, apply tags directly to the respective resources or use an Azure policy (or enable the inheritance preview feature) to automate this process.
Managing Tags in the Azure Portal
This section explains how to add, update, and remove tags on Azure resources within the Azure portal.
Adding Tags to a Virtual Machine
To add tags to a virtual machine, follow these steps:
- Navigate to "All Resources" and select a virtual machine.
- Click on the "Tags" option.
- Add your desired tags—such as:
- Tag: enrollment
- Tag: development
- Tag: cost center (e.g., with the value 1100)
- Save your changes and the virtual machine will now display the new tags.
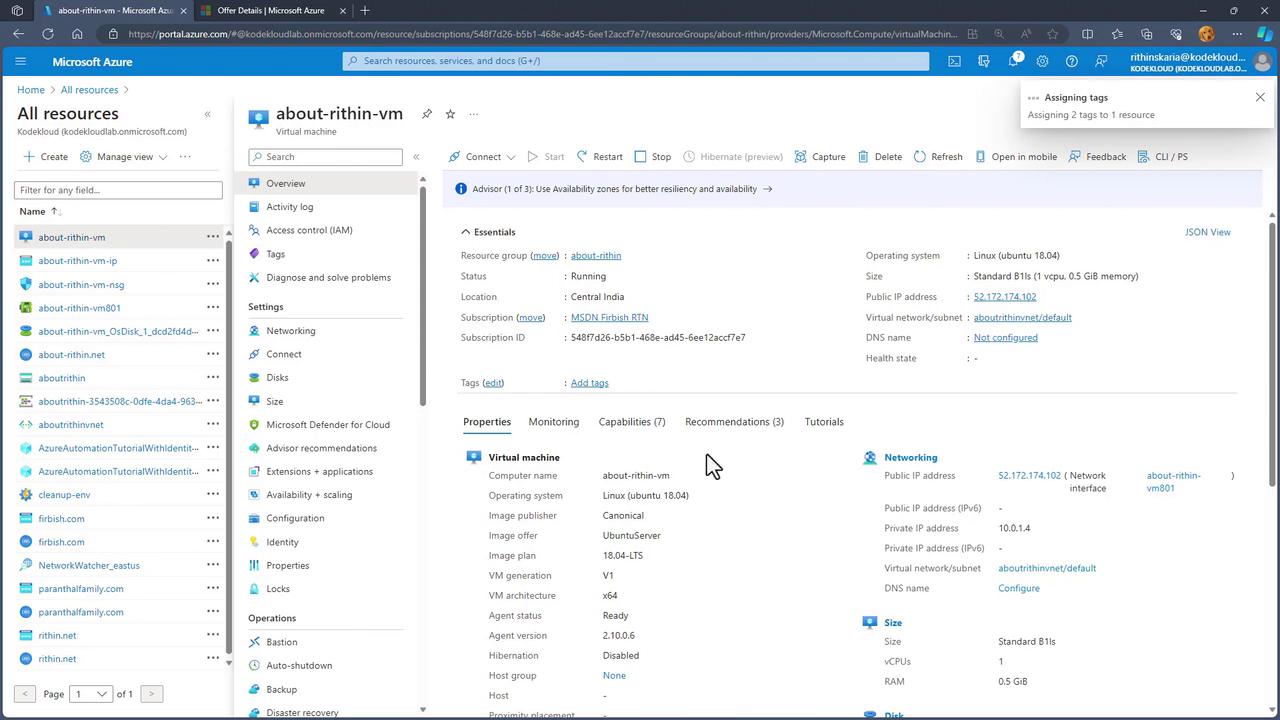
Adding Tags in a Storage Account
To tag a Storage Account:
- Navigate to your Storage Account.
- Begin typing in the tag field; the system will suggest available values. For example, when you type "EN," it may suggest the "environment" tag with previously entered values.
- Enter the desired tag value, such as:
- Tag: Cost center
- Value: 00
- Save all changes. Tagging across resources like these makes it easier to perform bulk operations.
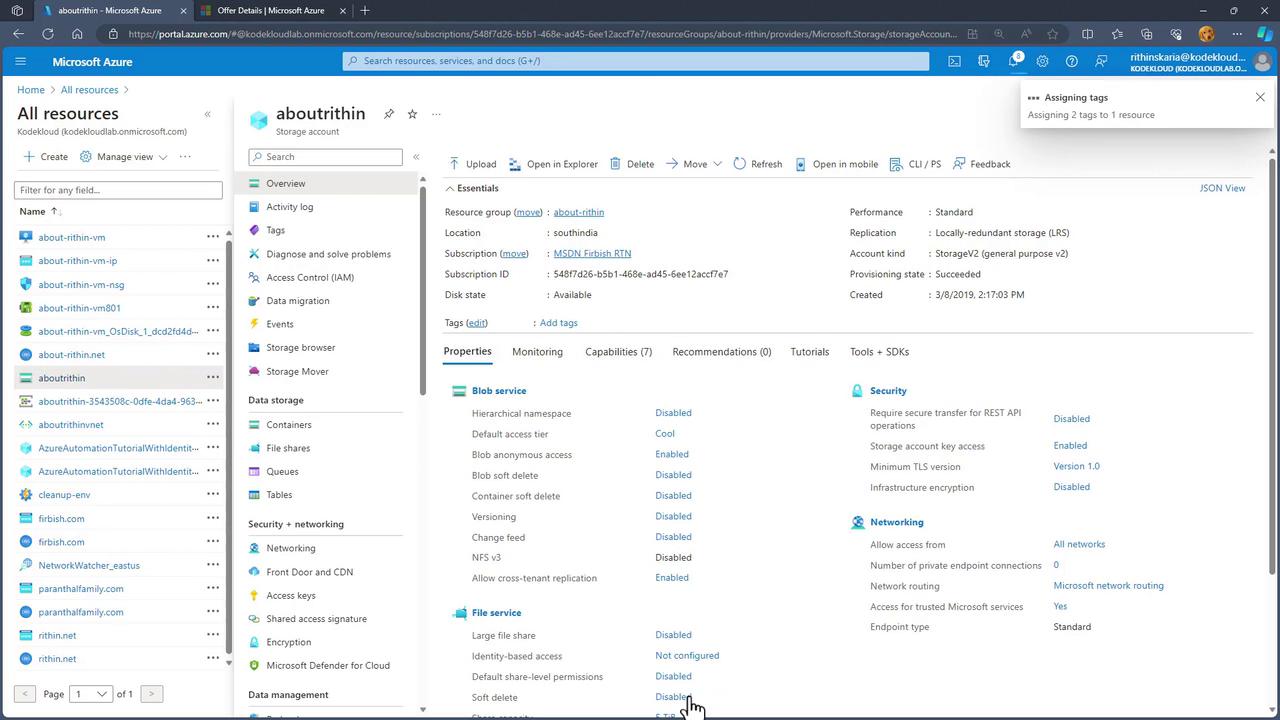
Filtering Resources by Tags
Easily filter and monitor related resources by tags:
- To filter, for instance, by "environment equals dev," the portal will display all resources tagged with "environment: dev", such as the virtual machine and storage account.

Viewing and Modifying Tags
Within the Azure portal you can:
- Search for tags: Discover all the active name-value combinations.
- View resources by tag: Clicking on a specific tag displays all associated resources.
- Modify Tags: To update a tag, select the resource, click on "Edit" next to the tag, and update the value as needed.
- Delete Tags: Simply click on the trash icon next to a tag to remove it.

After editing—such as adding a new key-value pair—you might need to refresh the page a few times before the updates, such as changing to "environment: prod", are fully visible.
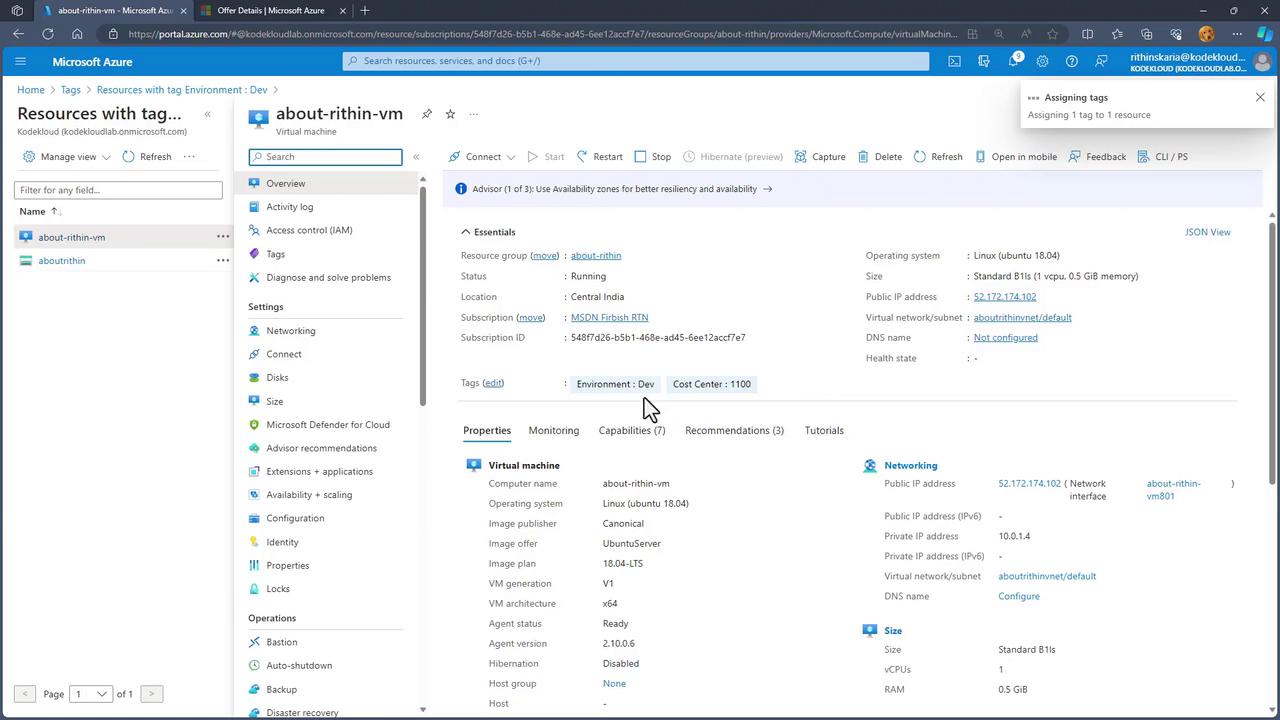
Tagging Resource Groups
You can also apply tags to Resource Groups. For example:
- Adding an "environment" tag with the value "pre-prod" to a Resource Group.
However, be aware that such a tag applies only to the Resource Group, not automatically to its underlying resources—unless there is a policy in place or the inheritance preview feature is enabled.
Tag Inheritance Reminder
Remember, checking the properties of individual Virtual Machines or services will reveal that the Resource Group's tag is not automatically inherited. Policies are required for consistent tag inheritance across resources.
Next Steps
For enhanced resource management and protection, consider exploring Azure Resource Locks. These locks provide an additional level of resource protection by preventing accidental modifications or deletions.
This concludes our comprehensive guide on Azure Resource Tags. For further details on Azure management solutions, consult the Azure Documentation.
Watch Video
Watch video content
Practice Lab
Practice lab