[Updated] AZ-104: Microsoft Azure Administrator
Administer Identity
Bulk Operations
Efficiency in user management is essential for maintaining a secure and agile IT environment. This guide covers the key bulk operations available in Microsoft Entra ID that streamline administrative tasks by managing multiple user accounts simultaneously. Instead of processing user additions, deletions, or invitations one at a time, bulk operations let you handle them in large groups, cutting down on manual effort and reducing the risk of errors.
Below are the available bulk operations:
- Bulk Create: Upload a CSV file to rapidly add multiple new users to your directory. This is ideal for onboarding large groups of employees, ensuring a smooth setup from day one.
- Bulk Invite: Easily invite external users such as contractors, vendors, or partners. This feature sends an invitation, enabling users to sign in using either their existing Microsoft account or Microsoft Entra ID credentials.
- Bulk Delete: Remove multiple user accounts at once to keep your directory updated. This helps maintain an active directory with only current and relevant user accounts.
- Download Users: Export user data for reporting, auditing, or archival needs to promote transparency and effective record keeping.
Bulk operations not only increase efficiency but also minimize errors compared to repetitive manual entries. They are indispensable tools for administrators looking to optimize workflows in Microsoft Entra ID.
Accessing Bulk Operations in Microsoft Entra ID
After logging into Microsoft Entra ID, go to the Users section. At the top of the page, you will find options for bulk operations including Bulk Create, Bulk Invite, and Bulk Delete. With recent updates, the Download Users option is also available here.
Using Bulk Create
Start by selecting the Bulk Create option from the dropdown menu and download the CSV template provided.
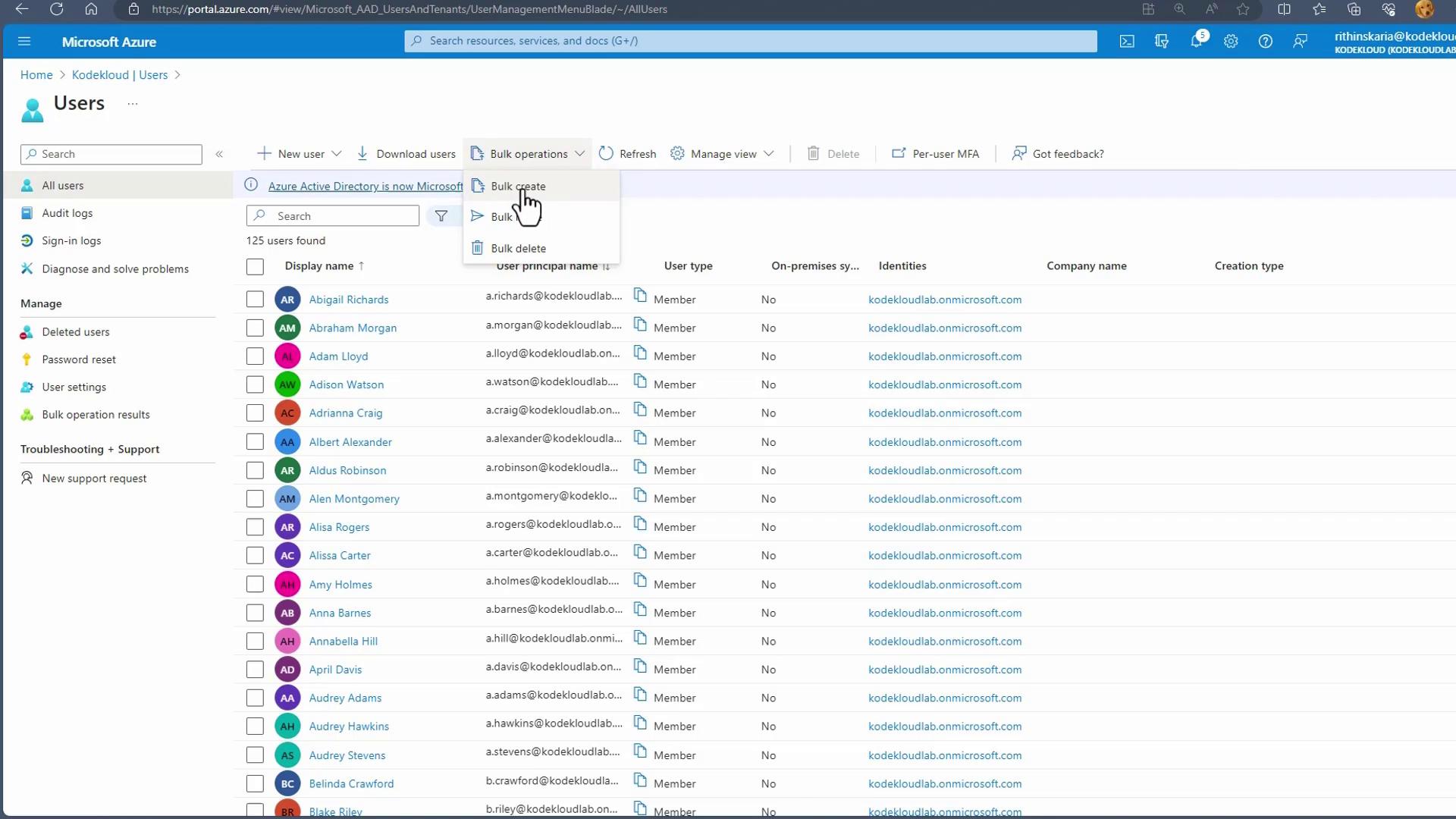
Open the downloaded CSV file in Microsoft Excel. The template includes one required field and several optional fields for additional user details. The screenshot below displays an example entry with columns for name, username, password, and job title.
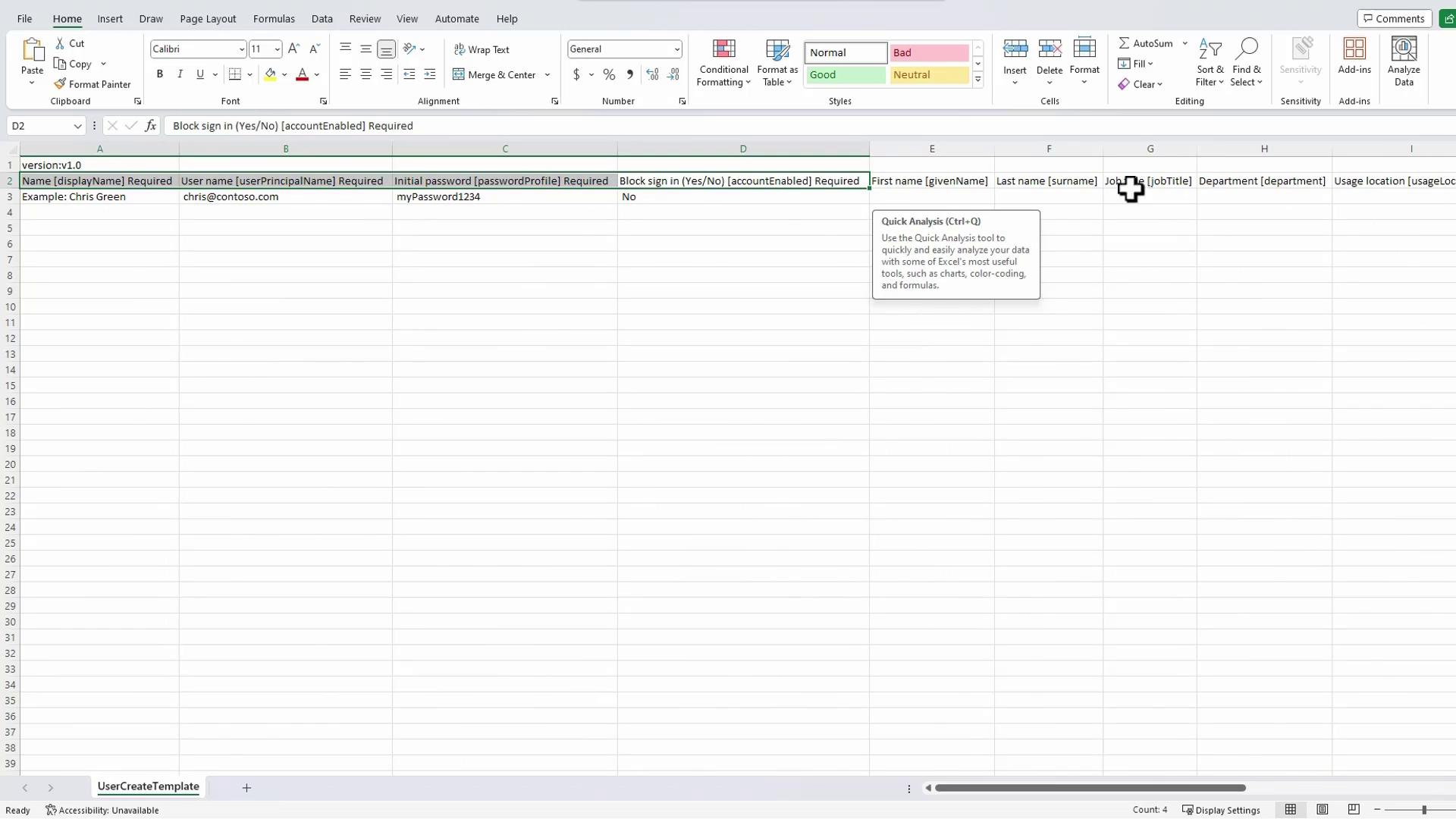
For instance, fill in the required field with your domain name and enter a generated password (or any secure, random string) for the new user accounts. In this example, entries for "Captain America" and "Loki" were included using the same password for both users. After populating the CSV with the necessary details for all users, save the file to your computer.
Next, return to the Azure Portal and upload your CSV file by selecting the appropriate option. Once the file is uploaded successfully, click on Submit. Monitor the progress in the Bulk Operation Results section, which shows detailed status information for each account creation.
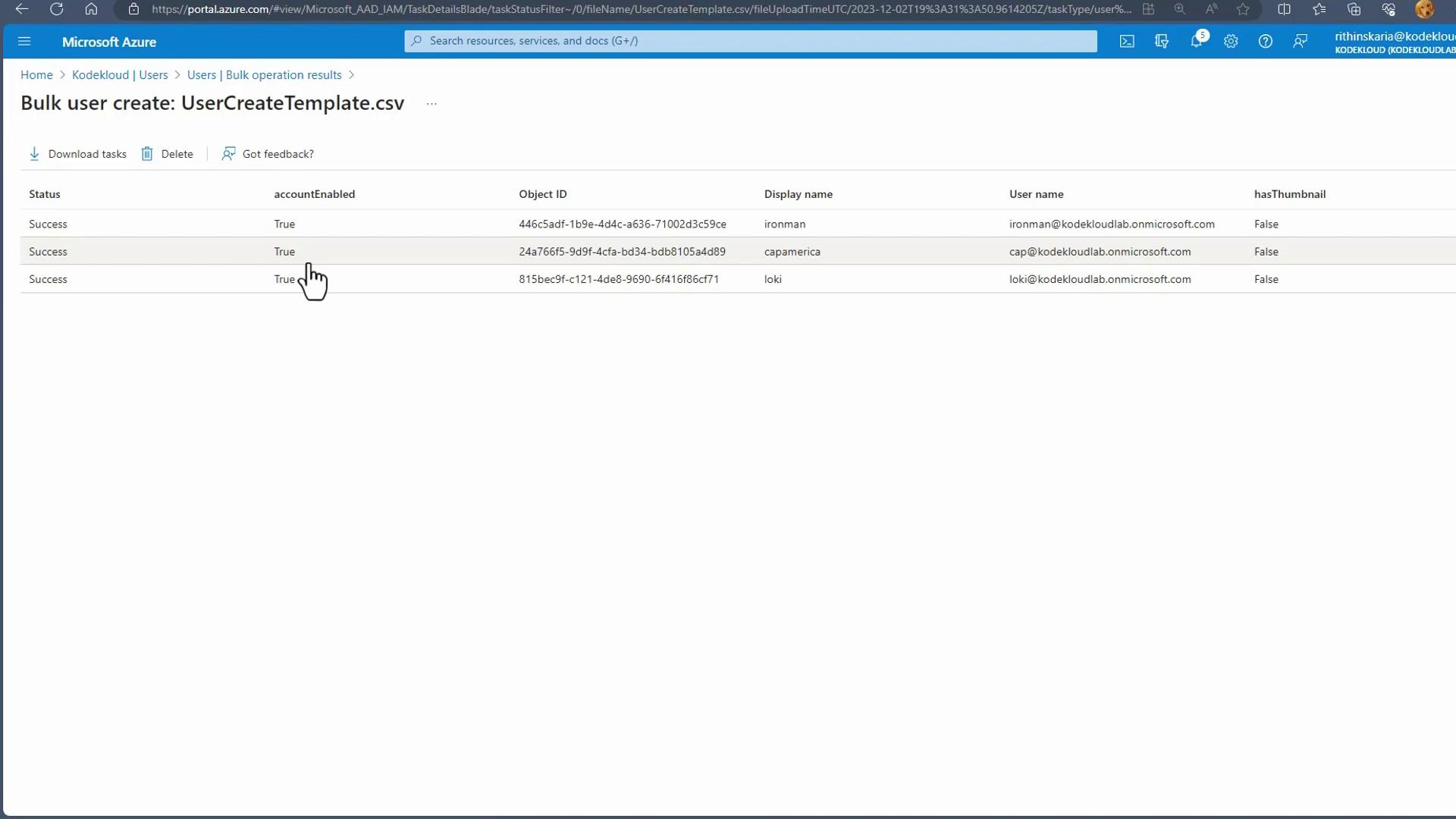
Finally, navigate to the All Users blade to verify that your new accounts have been added. While this guide uses an example with three users, this process can easily scale to hundreds of users.
Using Bulk Invite
Bulk Invite follows a similar process to Bulk Create but simplifies user inclusion by eliminating the need for a password. Instead, invited users can sign in with their existing Microsoft account or Microsoft Entra ID credentials. The CSV template for Bulk Invite requires only the email address for each user and an optional redirection URL.
After uploading your invitation CSV file, the system sends an invitation email to each address. Users with an existing Microsoft account can use their current password; new users can register during the invitation process. Administrators also have the option to customize the invitation message or manually copy the invitation link if required—for example, when users do not have an Exchange license.
Note
Take advantage of the Bulk Invite feature to reduce onboarding times for external partners and ensure secure access to your tenant.
Using Bulk Delete
Bulk Delete lets you efficiently remove multiple user accounts. To use this feature, download the CSV template provided for deletion, which requires only the User Principal Name (UPN) for each account you intend to delete.
For example, if you need to delete the users created earlier, copy their UPNs from the Bulk Create CSV file into the Bulk Delete template, save the file, and then upload it to the portal. After confirming the deletion prompt, click Submit.
Review the results of the bulk deletion in the Bulk Operation Results section. The screenshot below confirms that the deletion operation was completed successfully with three successful requests.
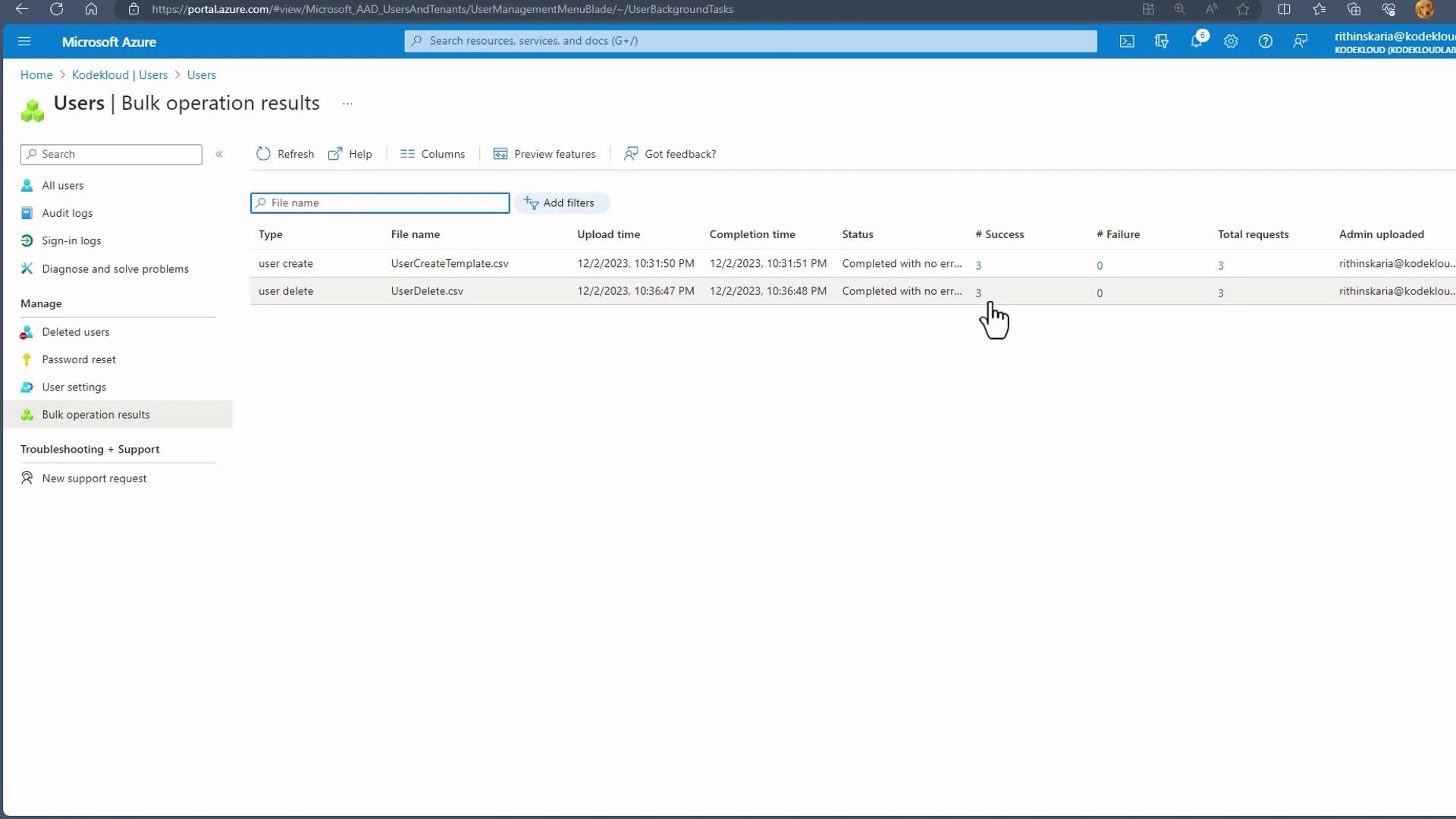
Then, inspect the Users section or the Deleted Users blade to verify that the specified accounts have been removed.
Invitation Email Preview
The invitation email sent out during a Bulk Invite includes your organization’s name, tenant information, and an option for the user to accept the invitation. Once a user clicks Accept Invitation, they gain access to your tenant.
With these streamlined steps, you are now equipped to manage bulk operations in Microsoft Entra ID effectively. Up next, we will explore best practices for Group Account management. Explore more detailed guides at Microsoft Entra ID documentation.
Happy managing!
Watch Video
Watch video content