Jenkins
Systems Administration with Jenkins
Backup Jenkins
In this article, we explore various strategies for backing up your Jenkins instance. Since Jenkins does not include a dedicated backup solution, it's essential to choose an approach that aligns with your operational requirements—whether it's through file system snapshots, backup plugins, or custom shell scripts.
Backup Options
One method is to use file system snapshots. Although snapshots can provide daily or incremental protection, they are not true backups and should not be relied upon as a long-term solution.
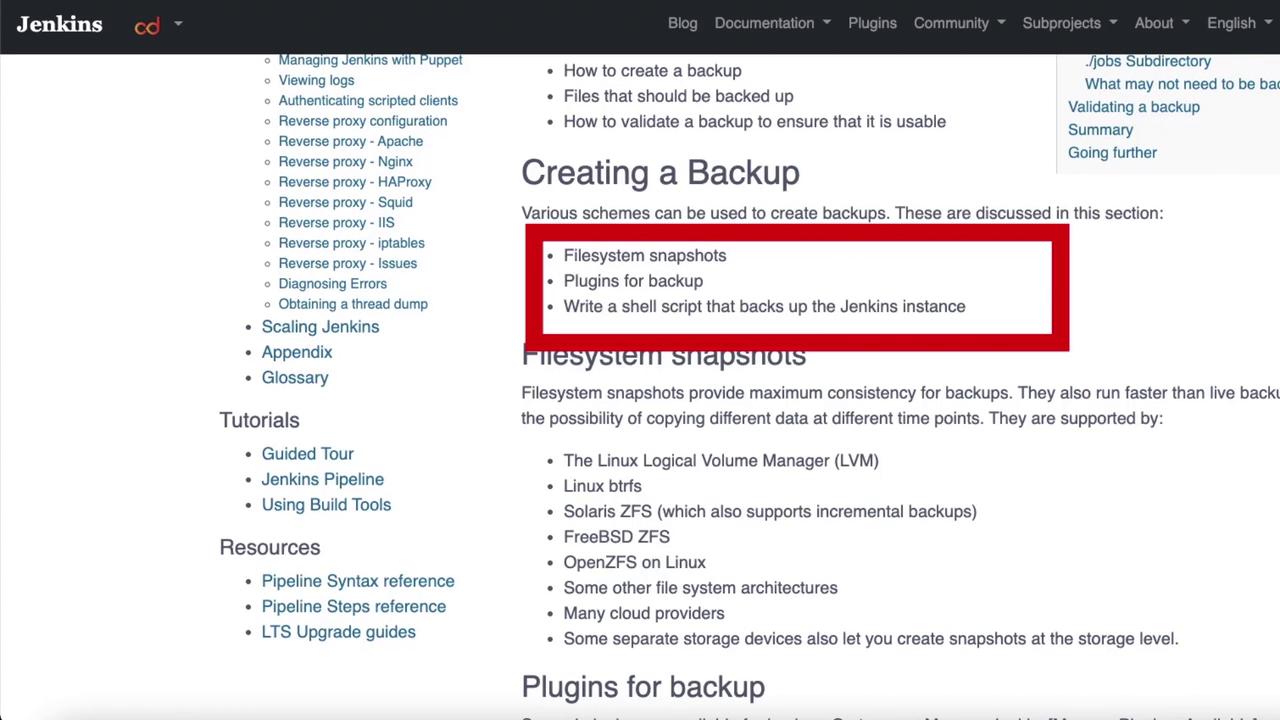
Another option is to leverage backup plugins. Git-backed for flexibility, Jenkins supports a wide variety of plugins to extend its functionality. Alternatively, you might consider crafting a shell script to automate your backup process.
Tip
Both plugin-based and script-based backups offer unique benefits. Choose the approach that best suits your environment and backup objectives.
Below is an excerpt from a custom Jenkins backup shell script available on GitHub:
#!/bin/bash -xe
# Jenkins backup script
readonly JENKINS_HOME="$1"
readonly DEST_FILE="$2"
readonly CUR_DIR=$(cd $(dirname "$BASH_SOURCE-$0") && pwd)
readonly TMP_DIR="${CUR_DIR}/tmp"
readonly ARC_NAME=jenkins-backup
readonly ARC_DIR="${TMP_DIR}/${ARC_NAME}"
readonly TMP_TAR_NAME="${TMP_DIR}/${ARC_NAME}.tar.gz"
function usage() {
echo "usage: $(basename $0) /path/to/jenkins_home archive.tar.gz"
}
While this script is a valuable resource for those who prefer custom solutions, utilizing a backup plugin often provides a more integrated and streamlined experience.
Installing a Backup Plugin
To set up a Jenkins backup plugin, follow these steps:
- Log in to the Jenkins portal.
- Click on Manage Jenkins.
- Select Manage Plugins.
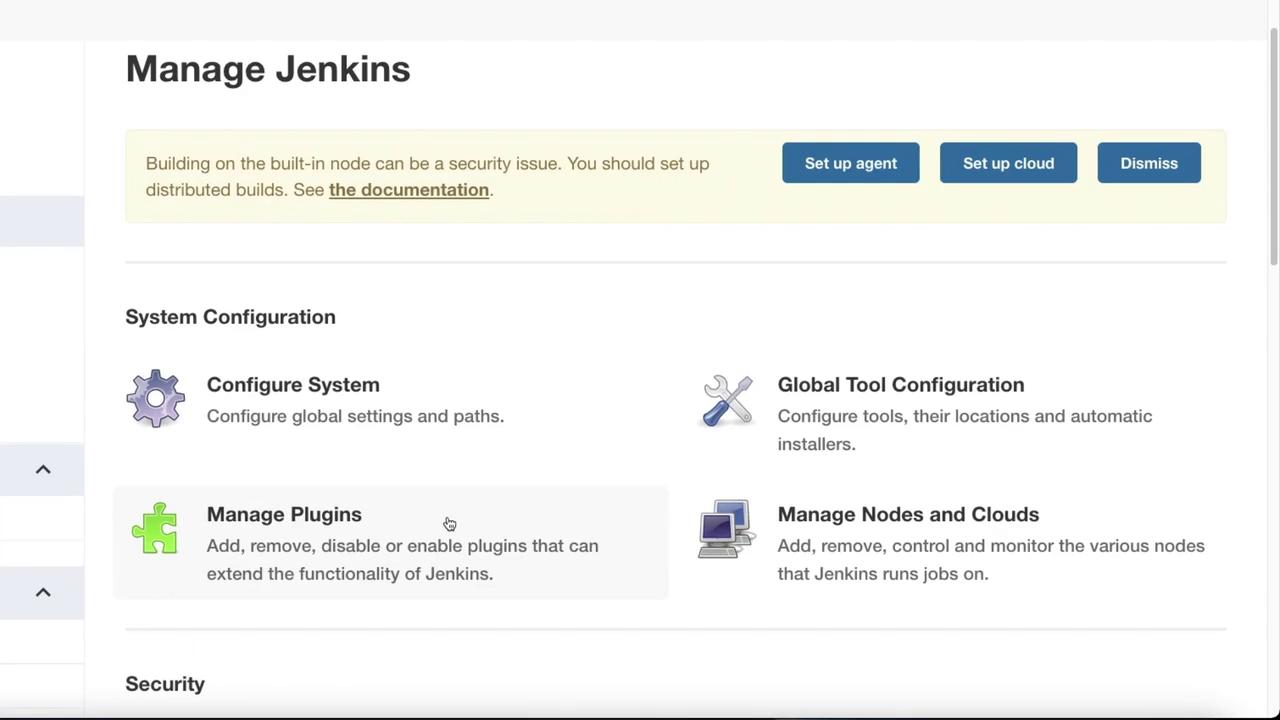
Next, navigate to the Available tab and search for "Backup". While the Thin Backup plugin is widely used, you might also consider alternatives like the Google Cloud Backup plugin.
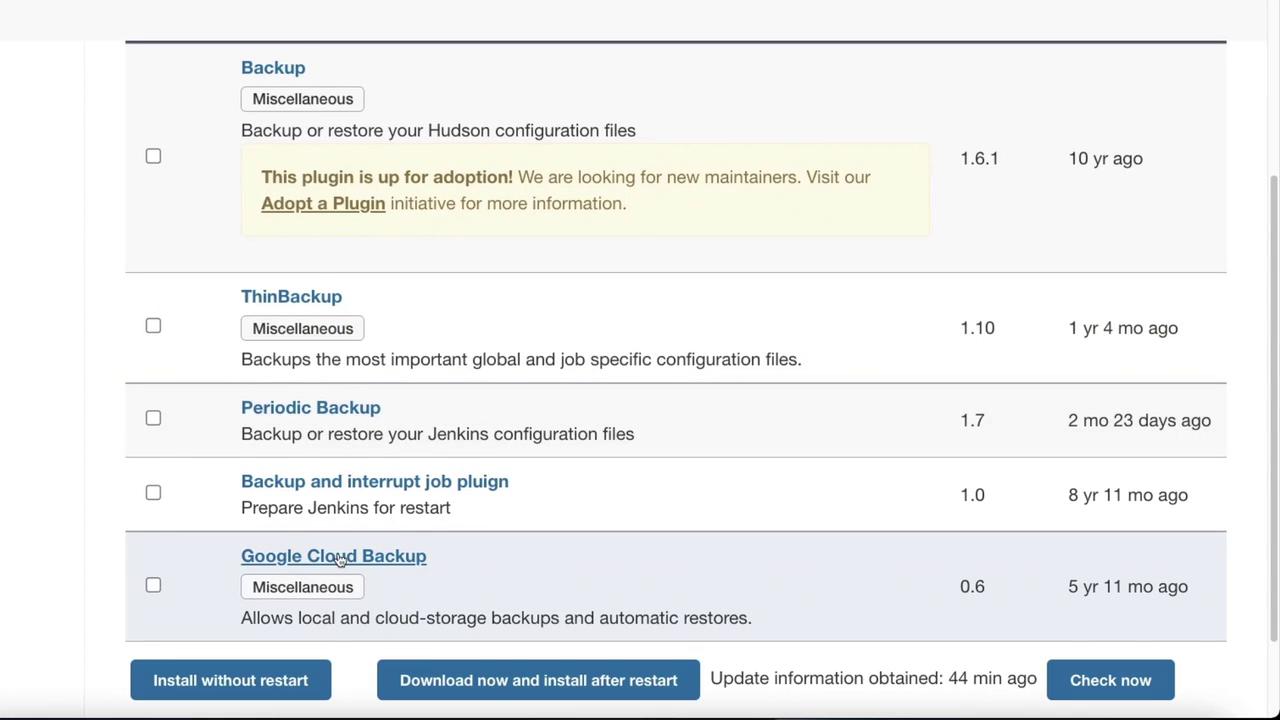
After selecting Thin Backup, click Install Without Restart. Once installation is complete, return to Manage Jenkins and locate the Thin Backup section.
Within Thin Backup, you can configure settings to back up global configurations as well as job-specific settings. Key configuration options include:
- Backup Directory: Set the directory where backups will be stored (ensure Jenkins has write access).
- Backup Schedules: Define schedules for differential and full backups.
- Number of Backup Sets: Specify how many backup sets to retain.
- Files Excluded: List files to be ignored during the backup.
- Backup Scope: Choose which files are to be included in the backup.
Warning
A valid backup directory is critical. If no backup directory is configured correctly, the backup process will fail.
After adjusting the settings, click Backup Now. If the backup directory is not correctly specified, you will need to configure a proper directory before retrying.
Configuring a Backup Directory
SSH into your server with the following command:
ssh [email protected]
[email protected]'s password:
Once logged in, create and verify a backup directory with these commands:
mike@jenkins01:~$ pwd
/home/mike
mike@jenkins01:~$ mkdir jenkinsbackup
mike@jenkins01:~$ cd jenkinsbackup/
mike@jenkins01:~/jenkinsbackup$ pwd
/home/mike/jenkinsbackup
If the directory exists but lacks the required permissions, adjust them—temporarily, you might set permissive permissions for testing:
mike@jenkins01:~$ chmod 777 jenkinsbackup/
Security Warning
Avoid using 777 permissions in production environments. Always adjust permissions in accordance with your organization’s security policies.
Once the directory is properly configured, return to Jenkins and click Backup Now. Verify the backup file by checking your backup directory once the process completes.
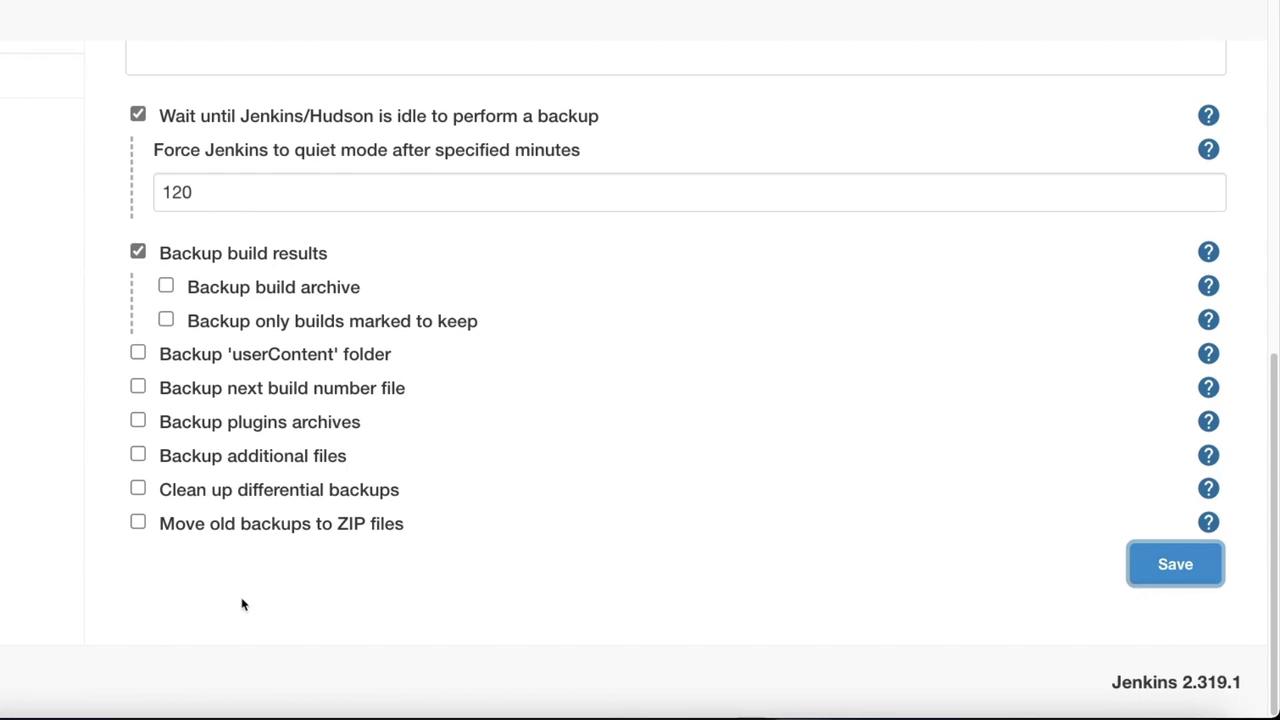
Conclusion
This article has provided a detailed overview of various backup strategies for Jenkins. Whether you opt for a plugin-based solution or a custom shell script, ensuring that your backup method aligns with your operational and security requirements is paramount.
For further details on Jenkins and its capabilities, visit the Jenkins Documentation. Happy backing up!
Watch Video
Watch video content